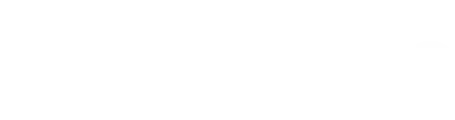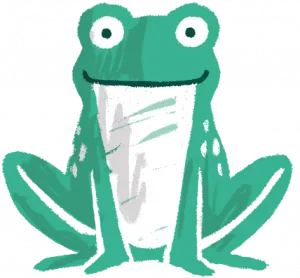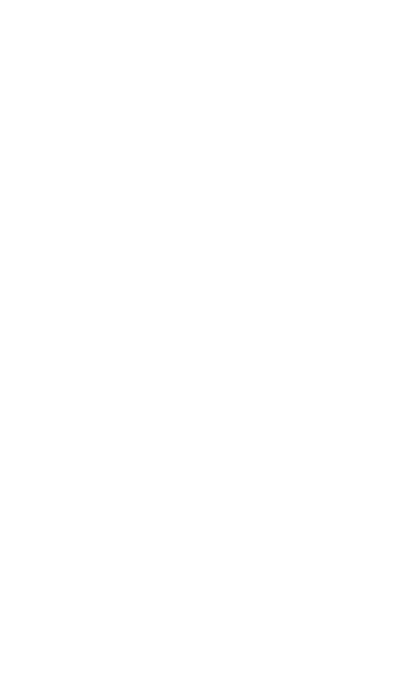Learn with Launch
In this short ‘How to’ video, our Account Director Dids guides you through the technical set-up to track Google Shopping Free Listings in Google Analytics.
By following the step-by-step process you will soon see the activity clearly in your Google Analytics account.
Subscribe to our YouTube channel to be the first to see more tutorials, webinars and digital marketing tips.
Transcript
If your business lists products on Google Shopping, I can show you how you can track the traffic which comes from the free Google Shopping listings – also called Surfaces Across Google.
Since October 2020, retailers in the UK no longer have to pay for every click on their product listings. The Google Shopping tab is now divided into paid and non-paid zones. At the top and bottom of the page are carousels of sponsored ads which merchants still pay for, BUT, clicks on everything in between those is now free!
You can measure the success of these two product listing types by amending your product urls with tracking parameters which will distinguish your free, organic Shopping traffic from other organic traffic within Google Analytics.
To do this, in Google Merchant Centre, navigate to your feeds, and click on the name of the feed which you want to track.
Once in the , select ‘Feed Rules’ at the top. Click the blue + to add a rule. Find the ‘Link’ attribute. Then just click on ‘edit source’ to confirm the source, and scroll down to ‘add modification’.
Select ‘optimise URL’. Here you’re going to set each of the parameters which will be seen in Analytics reports.
Select ‘Set parameter’, and add the parameter name, not forgetting that you need to type utm_ in front of each.
Type in the value ‘google’ for the ‘source’ parameter, and click ‘Add’ to move on to the next one.
You can use something like ‘surfaces’ or ‘free listings’ for the utm_medium value. Bear in mind that on 14th December, Google announced that what they currently call ‘surfaces across Google’ will become called ‘Free listings’ – probably in the near future.
So, I’d actually recommend using something other than ‘surfaces’ for the medium parameter value as it will shortly no longer be used. You could use ‘free listings’ or ‘free google shopping’.
Carry on and add a value for the ‘campaign’ parameter which will identify organic shopping traffic when analysing data by campaign name.
You could also add a value for the ‘content’ parameter if you wanted to be able to see data for this in Google Analytics too. However, it’s a lesser used report, so not entirely essential.
When you’re finished, click ‘OK’
On the next page, click ‘Save as draft’ at the top of the page.
Before your changes go live, you’ll then be given the options to Apply, Discard or Test the changes. If you select Test Changes, after a few minutes you will be able to see examples of what your feed change will look like. Check that the URLs with newly appended parameters look as expected. When you’re happy, click ‘Apply’.
Now your feed is all set, and the following day, in Google Analytics, you will be able to see the traffic now broken out into the new ‘source / medium’.
Bear in mind that the new set-up only affects data from the time it was created, so historical data will not be shown under the new source/medium or campaign reports. It will however still be attributed to google / organic.
To make sure your traffic from Surfaces is correctly attributed to the Organic channel, you can update the default channel grouping, within channel settings.